




Le Moniteur de ressources est un outil système de Windows qui permet d'afficher des informations sur l'utilisation des ressources matérielles (unité centrale, mémoire, disque et réseau) et logiciels (modules et descripteurs de fichiers) en temps réel.
Vous pouvez aussi utiliser le Moniteur de ressources pour démarrer, arrêter, suspendre et reprendre l'exécution de processus et de services, également résoudre des problèmes lorsqu'une application ne répond pas comme prévu.
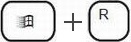
Utilisez le raccourci clavier Win + R pour ouvrir la console de Windows.

Pour identifier le processus dont l'utilisation de l'unité centrale actuelle est la plus élevé, cliquez sur l'onglet Processeur. Dans la fenêtre Processus, cliquez sur UC moyenne afin de trier par ordre décroissant de pourcentage de consommation du processeur.
La liste des applications qui consomment le plus de ressource apparaît.
Pour identifier le processus en cours d'utilisation d'un fichier donné cliquez sur l'onglet Processus, puis cliquez sur la barre de titre des Descripteurs associés pour développer le tableau. Cliquez dans la zone Recherchez des descripteurs, tapez le nom du fichier donné, puis cliquez sur le bouton Rechercher.
Consultez les résultats pour identifier le processus qui utilise le fichier.
Pour identifier l'adresse réseau où le processus est connecté, cliquez sur l'onglet Réseau, puis cliquez sur la barre de titre des Connexions TCP pour développer le tableau. Repérez le processus dont vous voulez identifier la connexion réseau. Si le nombre d'entrées dans le tableau est très important, vous pouvez cliquer sur Processus pour faire un tri par le nom de fichier exécutable.
Contrôlez les colonnes Adresse distante et Port pour voir à quelle adresse réseau et via quel port est connecté le processus.
Pour afficher la quantité de mémoire disponible pour les programmes, cliquez sur l'onglet Mémoire. Dans Mémoire physique, contrôlez la valeur disponible pour les programmes.
La mémoire disponible est le total de la mémoire en attente et de la mémoire libre.
La mémoire libre comprend la mémoire des pages de zéros.
Le moniteur de ressource de Windows permet d'arrêter ou de suspendre des processus et de démarrer, arrêter ou redémarrer des services.
ATTENTION : Le moniteur de ressource doit être utilisé pour terminer un processus ou un service uniquement si vous ne pouvez pas fermer le programme normalement.
Si un programme ouvert est associé au processus ou au service, il se fermera immédiatement et vous perdrez toutes les données qui n'ont pas été enregistrées. Si vous mettez fin à un processus système, Windows peut devenir instable et planter.
Dans l'onglet Vue d'ensemble du moniteur de ressource, repérez la colonne Processus. Dans celle-ci cliquez-droit sur le nom du fichier exécutable correspondant au processus que vous voulez achever, puis cliquez sur Terminer le processus, Suspendre le processus ou Reprendre le processus.
Dans l'onglet Processeur, cliquez sur la barre de titre des Services pour développer le tableau. Dans la colonne Nom, cliquez droit sur le nom du service que vous voulez modifier, puis cliquez au choix sur Arrêter le service ou Démarrer le service ou Redémarrer le service.
Les applications qui ne répondent pas attendent parfois que d'autres processus se terminent, ou que des ressources système se libère avant de pouvoir continuer.
Le moniteur de ressource de Windows permet d'afficher une chaîne d'attente des processus, et de mettre fin aux processus qui empêchent un programme de fonctionner correctement.
