



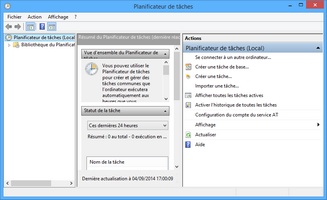
Le Planificateur de tâches de Windows permet de planifier des tâches automatisées qui réalisent des actions à une heure spécifique ou lorsqu'un événement survient. Depuis la bibliothèque, vous pouvez exécuter, désactiver, modifier et supprimer des tâches.
Les actions qu'une tâche peut réaliser comprend l'exécution d'un programme, l'envoi d'un message électronique et l'affichage d'une boite de message. Par exemple, il est possible d'afficher un message de maintenance quand un utilisateur se connecte à un ordinateur.
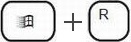
Utilisez le raccourci clavier Win + R pour ouvrir la console de Windows.

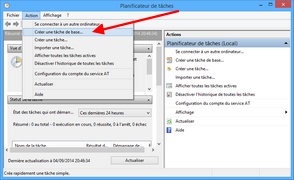
Pour créer une tâche de base avec le planificateur de tâches de Windows, cliquez sur le menu Action, puis sélectionnez Créer une tâche de base....
Une nouvelle fenêtre s'ouvre.
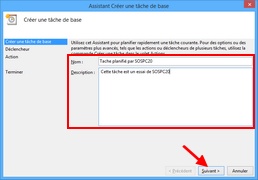
Dans la zone Nom, indiquez le nom de la tâche. Vous pouvez détailler cette nouvelle tâche dans la zone Description.
Cliquez sur le bouton Suivant.
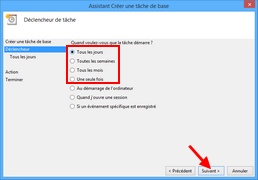
Dans cette fenêtre vous pouvez choisir le type de déclencheur de la tâche.
Les 4 premières lignes correspondent à un déclenchement en fonction du calendrier. La fenêtre suivante aide à préciser le mode de déclenchement.
Cliquez sur le bouton Suivant.
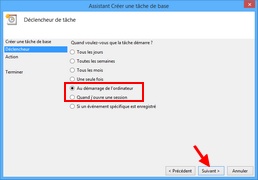
Dans cette fenêtre vous pouvez choisir le type de déclencheur de la tâche.
La 5eme et la 6eme lignes correspondent à un déclenchement en fonction d'une action répétée.
Cliquez sur le bouton Suivant.
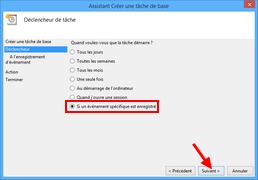
Dans cette fenêtre vous pouvez choisir le type de déclencheur de la tâche.
La 7eme ligne correspond à un déclenchement en fonction d'un évènement spécifique
Cliquez sur le bouton Suivant.
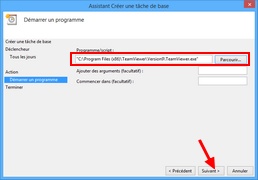
Après le choix du déclencheur, choisissez l'action à planifier...
Dans cet exemple nous avons choisi de démarrer un programme (Team Viewer).
Cliquez sur les boutons Suivant puis Terminer .
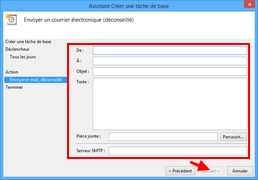
Après le choix du déclencheur, choisissez l'action à planifier...
Dans cet exemple nous avons choisi d'envoyer un email. Pour cela, complétez le formulaire.
Cliquez sur les boutons Suivant puis Terminer .
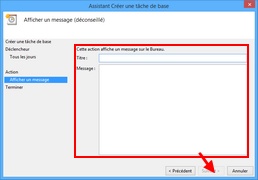
Après le choix du déclencheur, choisissez l'action à planifier...
Dans cet exemple nous avons choisi d'afficher un message dans une fenêtre Windows. Pour cela, complétez le formulaire.
Cliquez sur les boutons Suivant puis Terminer .
