



Une fois votre imprimante réseau correctement installée et configurée sur votre réseau, il ne reste plus qu'à l'installer sur les postes Windows.
La méthode proposée ici est validée pour Windows XP. Cliquez ici pour connaitre la méthode avec Windows 7-8-10.
- Il est nécessaire d'avoir en sa possession les drivers de l'imprimante et de les installer sur la machine.
Remarque : Si vous avez le CD de l'imprimante contenant les drivers, installez uniquement le(s) driver(s) adéquats et évitez d'encombrer votre machine de quantité de logiciels inutiles (retouche photos, gestion d'imprimante et autres logiciels en version d'essai) qui accompagnent très souvent ces CDs.
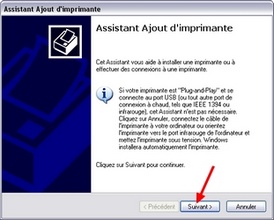
Pour ouvrir l'assistant d'Ajout d'imprimante, cliquez sur le bouton démarrer, cliquez sur Imprimantes et télécopieurs, cliquez sur Ajouter une imprimante.
Cliquez sur suivant...
Aussi bizarre que cela puisse paraître, il est préférable à ce stade de choisir Une imprimante locale connectée à cet ordinateur.
Il faut aussi décocher Détection et installation automatique de l'imprimante Plug-and-Play

Après avoir cliqué sur Suivant, une fenêtre qui permet de choisir le port où sera connectée l'imprimante apparaît :
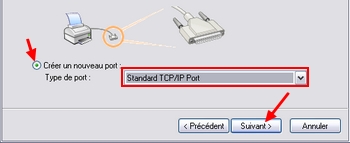
Choisissez l'option Créer un nouveau port puis sélectionnez Standard TCP/IP Port.
Cliquez ensuite sur le bouton Suivant
Lorsque l'assistant Ajout de port imprimante TCP/IP standard s'ouvre cliquez sur suivant pour afficher la fenêtre ci-dessous.

Saisissez l'adresse IP que vous avez définie pour l'imprimante
Cliquez ensuite sur le bouton Suivant
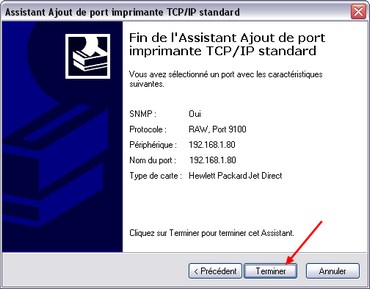
Si vous avez saisi correctement l'adresse IP de votre imprimante réseau, la fenêtre de fin d'assistant apparaît en récapitulant quelques informations...
Cliquez ensuite sur le bouton Terminer
L'installation de l'imprimante se conclue normalement par l'installation des drivers.
Il ne reste donc plus qu'à indiquer au système la marque et le modèle de l'imprimante pour l'installation des drivers.
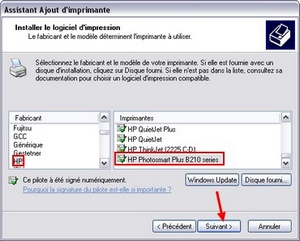
Il se peut que vous ne trouviez pas le modèle exact correspondant à votre imprimante. Cela signifie peut-être dans ce cas que vous n'avez pas installé les drivers de l'imprimante (à l'aide du CD ou autre).
Afin de différencier votre imprimante parmi celles qui sont installées sur votre PC, il faut lui attribuer un nom.
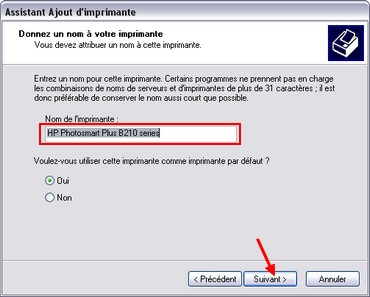
Cliquez ensuite sur le bouton Suivant
Même pour l'installation d'une imprimante réseau, Windows XP demande si vous voulez partager l'imprimante (à partir de votre PC...). Une imprimante réseau ayant pour vocation d'être autonome sur le réseau, répondez non.
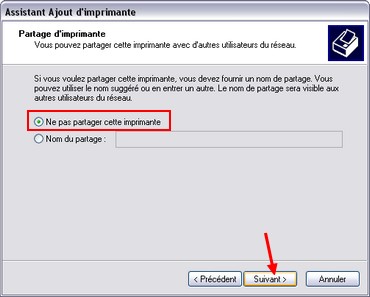
La nouvelle imprimante réseau est maintenant configurée pour fonctionner sur un poste avec Windows XP.
