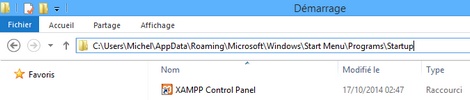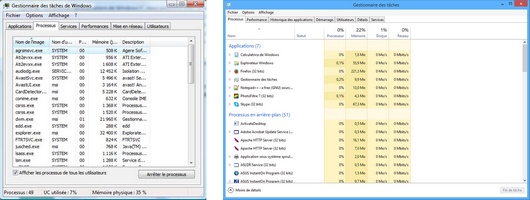
Le Gestionnaire des tâches est un outil de Windows qui affiche les programmes, les processus et les services en cours d’exécution sur l'ordinateur.
Vous pouvez utiliser le Gestionnaire des tâches pour surveiller les performances de l'ordinateur ou pour fermer un programme qui ne répond pas.
Si vous êtes connecté à un réseau, vous pouvez aussi faire appel au Gestionnaire des tâches pour prendre connaissance de l’état et du fonctionnement de votre réseau.
Si plusieurs personnes sont connectées à votre ordinateur, vous pouvez voir celles qui sont connectées, leurs activités et vous pouvez leur envoyer un message.
Ces deux combinaisons de touche du clavier permettent d'ouvrir le Gestionnaire des tâches de Windows.
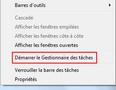
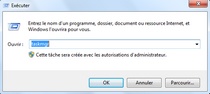
Si un programme sur votre ordinateur cesse de répondre, vous pouvez quitter le programme à l’aide du Gestionnaire des tâches.
Le Gestionnaire des tâches offre une solution rapide, mais vous perdrez les modifications non enregistrées. Si vous avez un travail important que vous souhaitez conserver, patientez quelques minutes et laissez d’abord Windows résoudre le problème.
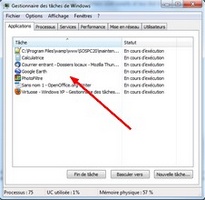
L'onglet Applications affiche l'état des programmes qui s'exécutent sur l'ordinateur. Pour quitter, démarrer ou basculer vers un programme, utilisez les boutons de cet onglet
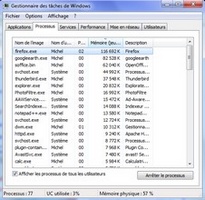
L'onglet Processus affiche des informations sur les processus qui s'exécutent sur l'ordinateur. Pour terminer un processus, cliquez dessus et cliquez sur Arrêtez le processus

L'onglet Services permet de voir les services de Windows qui sont actifs sur le PC.
Cet onglet n'est pas disponible sur Windows XP

L'onglet Performances affiche une vue d'ensemble dynamique des performances de votre ordinateur. Les graphiques du haut représentent l'utilisation de l'UC et de la mémoire physique, les graphiques déroulants tracent l'évolution de l'utilisation de ces deux ressources du système à travers le temps.
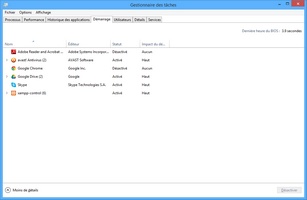
L'onglet Démarrage du Gestionnaire des tâches de Windows 8/10 permet de voir les programmes qui se lancent au démarrage de Windows.
Vous pouvez activer ou désactiver le démarrage automatique des programmes présents dans la liste.
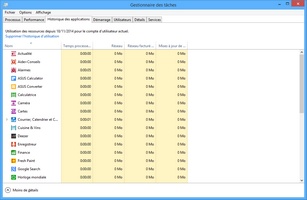
L'onglet Historique des applications du Gestionnaire des tâches de Windows 8/10 est pour nous un gadget qui permet juste de voir le temps d'utilisation de chacune des applications de Windows.
Pour supprimer les lancements automatiques de certains logiciels au démarrage de Windows, nous vous conseillons d'utiliser le logiciel gratuit Ccleaner
Pour automatiser le lancement d'un logiciel, il faut chercher dans ses options de démarrage. Si vous ne trouvez rien, vous pouvez placer un raccourci dans le dossier démarrage de Windows. Pour chaque version de Windows l'accès au dossier démarrage est un peu différent :